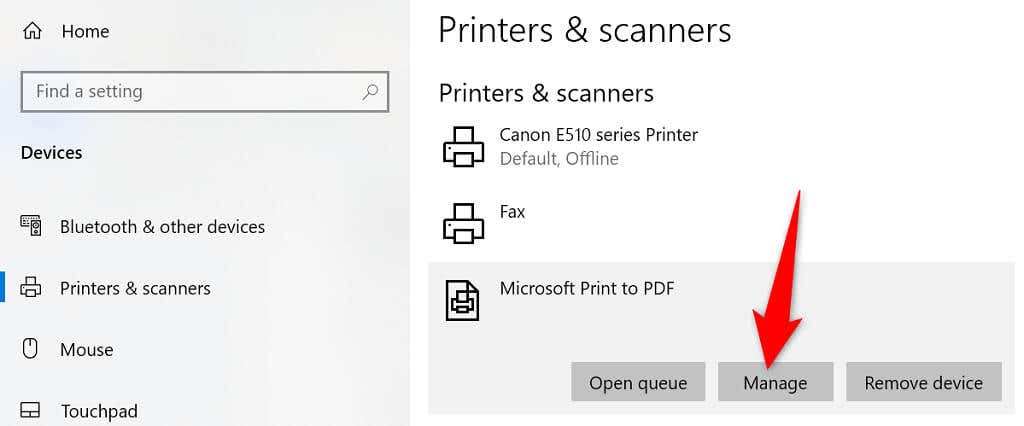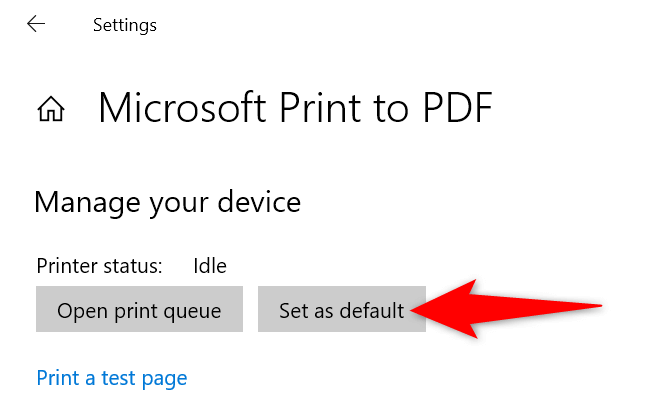How to Fix Excel File Not Responding Error?
Are you facing Excel file not responding error? In the post, we will offer several solutions to this problem covering all possible manual and automatic methods. This method applies to all versions of Microsoft Excel, including Excel 2021, 2016, 2010, and 2007.
Excel is the basic and most important tool offered by the tech giant Microsoft. It is used in various business organizations. All simple and complex math tasks, from averaging to profit/loss, are performed in MS Excel. It is used for various operations such as data charts, forecasts, charts, etc., which are used to make important business decisions. But sometimes by mistake all these activities crash. So, let’s discuss this Excel not responding error and the various manual approaches to solve it.
Table of Contents
What Causes Microsoft Excel Not Responding Issue?
Here are some reasons to help you understand why Excel is not opening.
- Some other applications are conflicting with your Excel.
- The slowest method, working for decades.
- Plugins create problems for your application.
- The version you installed is not for Windows 10.
- System error corrupted files.
- Recover properly unfrozen Microsoft Excel
If you want to fix Thawed Excel, here are some solutions that will help you fix it in no time. Let’s discuss them one by one.
Approaches to Fix the Excel File Not Responding Error
Users can perform the below solutions to get rid of Microsoft Excel not responding in Excel 2016 and other versions.
Method 1: Use to Open Excel in Safe Mode
To fix Microsoft Excel not responding on Windows 10 computer or laptop, follow the steps below:
- Enter the Windows key + R at the same time to Start the Run dialog box.

- In the run window, enter excel.exe /safe, and press Enter. This will open the Microsoft Excel program into safe mode.
Method 2: Check for Install Windows Updates
- Enter the Windows Key + I to access Settings.

- Under Settings, select Update & Security.

- Select Windows Update on the left, then select Check for updates on the right.

Method 3: Try Changing the Default Printer
Sometimes MS Excel doesn’t work properly due to printer problems. If your default printer isn’t responding, here’s how you can change it.
- Launch Settings by pressing Windows + I keys at the same time.
- Choose Devices followed by Printers & scanners in Settings.

- Enter the Set as Default to set the newly selected printer as the default.
- Start Excel and see if the app is responsive.
Method 4: Try Microsoft Office Option
- Open Control Panel by going to the Start menu, searching for Control Panel, and selecting Utilities from the search results.
- Select Program and Features in the Control Panel window.

- Find and select Microsoft Office from the list. Then select Change at the top.

- Select Yes at the User profile Control prompt.
- Select the Quick Repair option and select Repair. Then follow the instructions on the screen to repair your Office applications, including Excel.

- Once your Office programs have been repaired, restart your PC and launch Excel.
Sometimes, when Excel becomes unresponsive, you have to face various problems. One of the biggest problems is the loss of important data. We know how frustrating it can be to have nowhere to store your files. Therefore, it is recommended to use automation software.
Best Automatic Solution to Solve the Excel File Not Responding Error
If the above manual methods fail to fix Microsoft Excel not responding error, we recommend using professional software. By using Expert Suggested Solution, you can easily repair corrupted Excel files and successfully recover all data contained in those Excel files. After the corruption in the Excel file is fixed, it will no longer report the Microsoft Excel not responding error.
This software has many key features such as the ability to easily retrieve charts, cell comments, tables, shared formulas, chart sheets, images, formulas, numbers, sorting and filters, text and other objects, etc. worksheet layout, cell formatting, and properties. This software efficiently repairs multiple XLSX/XLS files at once and successfully repairs other Excel spreadsheet problems.
- First, download and launch the tool on Windows platform.

- Select radio option: Add File, Add Folder, Search Drive, Upload Corrupt Excel File.

- Select the XLSX file you want to repair in the system location that needs to be repaired. , and click Open.

- After viewing the .xlsx file. Use the checkboxes to select the appropriate Excel files and click Repair to continue the repair process.

- You can preview the complete list of repaired Excel files on the left pane e and each repaired Excel sheet on the right.

- Open the destination to preview the recovered XLSX workbook.

Conclusion
We hope that this fixes the Excel file not responding error and that you are able to restore unsaved data. If you have any other questions or suggestions, feel free to ask them in the comments section. We will do best to resolve it asap.